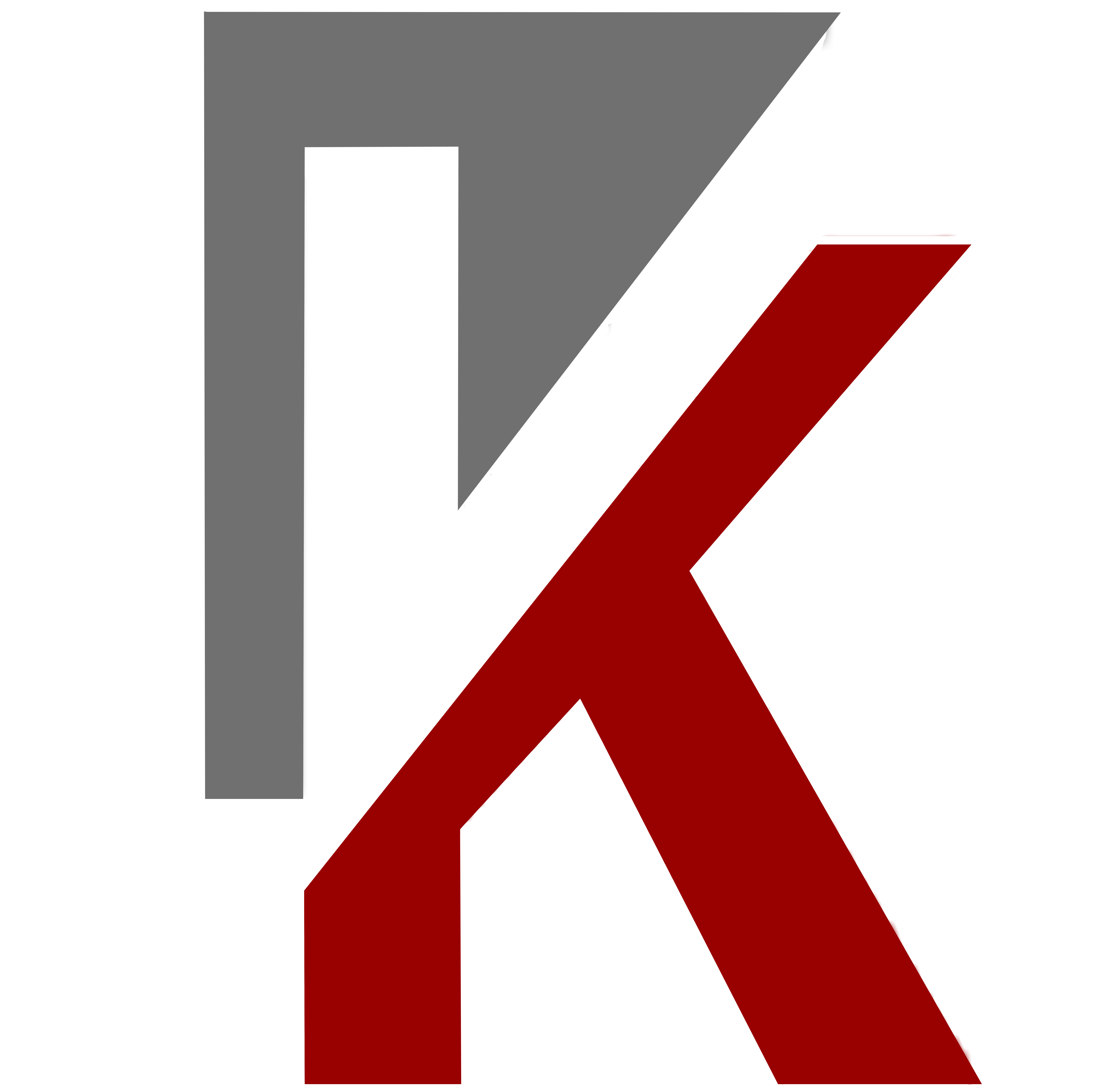Ihr habt Probleme mit USB-Geräten, die an eurem Rechner einfach nicht erkannt werden wollen und/oder dauernd nach Treibern verlangen, obwohl ihr solche für dieses Gerät noch nie benötigt habt? Dann könnt ihr hier die Lösung eures Problems finden.
Einleitung
Wenn unter Windows ein per USB angeschlossenes Gerät nicht (mehr) erkannt wird, ist guter Rat teuer. Dies gilt gleichermaßen für verschiedenste Geräte wie Drucker, Scanner, Digicams, USB-Sticks oder externe Festplatten. Sogar interne Speicherkarten-Lesegeräte sind davon betroffen.
Eine Neuinstallation der Treiber/Software bringt nur selten Erfolg. Doch mit diesem Tutorial sollten Sie in der Lage sein, das Problem zu beheben. Es handelt sich hier um eine in mehrere Schritte unterteilte Anleitung. Ich freue mich über jedes Feedback, sei es Lob oder auch konstruktive Kritik. Falls das Problem mit dieser Anleitung nicht beheben werden konnte, steht noch das Support-Forum zur Verfügung.
Wichtiger Hinweis: Auch wenn der Autor das Tutorial mit größter Sorgfalt nach besten Wissen und Gewissen erstellt hat, kann keine Garantie für die Vollständigkeit / Korrektheit dieses Tutorials gegeben werden. Die Durchführung dieser Anleitung geschieht auf eigene Gefahr! Beachten Sie bitte auch die Copyright-Hinweise.
Vorbereitungen
Bevor Sie die Schritte nachvollziehen, sollten Sie sämtliche USB-Geräte (ausgenommen natürlich Maus und Tastatur) abziehen. Außerdem sollten Sie die Software/Treiber, die für das betreffende Gerät installiert wurden, deinstallieren (sofern vorhanden).
Schritt 1
Treiberleichen entfernen (Windows XP)
Erläuterung: Im ersten Schritt werden sogenannte “Treiberleichen” aus dem System entfernt. Diese lassen sich im Gerätemanager von Windows anzeigen und auch entfernen. Treiberleichen entstehen, wenn Geräte angeschlossen und irgendwann wieder abgezogen werden. Gravierend wirkt sich das dann aus, wenn ein Gerät nicht korrekt erkannt oder installiert wurde. Dann blockiert quasi dieser “Geistereintrag” eine Neuinstallation. In diesem Teil des Tutorials arbeiten Sie mit dem Gerätemanager, wenn Sie damit nicht vertraut sind, lesen Sie sich bitte die kleine Einführung zum Gerätemanager durch.
Nicht angeschlossene Geräte sichtbar machen
Öffnen Sie die Systemeigenschaften mit WINDOWSTASTE + PAUSE oder klicken Sie mit der rechten Maustaste auf den Arbeitsplatz.
Wechseln Sie dann in das Register “Erweitert”. Dort wählen Sie unten die Schaltfläche “Umgebungsvariablen”. Es öffnet sich folgendes Fenster, in dem Sie ganz unten auf die Schaltfläche “Neu” klicken.
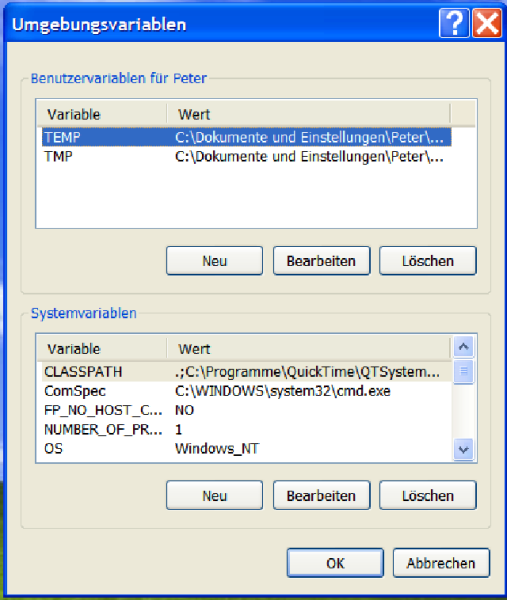
Im nun erschienenen Fenster geben Sie dann den Variablennamen ein: devmgr_show_nonpresent_devices. Wert der Variable: 1. Das sieht dann so aus:

Bestätigen Sie das Fenster mit OK. Auch die Umgebungsvariablen sowie die Systemeigenschaften mit OK schließen. Rufen Sie nun den Gerätemanager erneut auf.
Ausgeblendete Geräte anzeigen lassen
Wichtig als letzter Punkt, es muss die Option “Ausgeblendete Geräte anzeigen” unter “Ansicht” aktiviert werden, wie das folgende Bild zeigt

Treiberleichen löschen
Nun folgt das Entfernen von alten und überflüssigen Einträgen. Dabei gilt: So viel wie nötig, so wenig wie möglich. Ein Eintrag wird gelöscht, indem Sie mit der rechten Maustaste auf den entsprechenden Listeneintrag klicken und dann “Deinstallieren” wählen. Bei Einträgen die ein abgesoftetes Symbol haben, handelt es sich um Komponenten, die irgendwann mal am PC angeschlossen waren, es jetzt im Moment aber nicht sind.
Andere Geräte
Sollte sich in der Gesamtübersicht des Gerätemanagers an erster Stelle ein Listenpunkt “Andere Geräte” befinden (Gelbes Fragezeichen-Symbol), löschen Sie bitte sämtliche Listeneinträge daraus (Liste öffnet sich durch Klick auf das Plus-Symbol oder mit Doppelklick auf den Namen).
USB-Controller
Wenn Sie die Liste “USB-Controller” aufklappen, suchen Sie hier nach “Unbekanntes Gerät” sowie nach Einträgen die vom Namen eindeutig dem betreffenden, nicht (mehr) erkannten USB-Gerät zuzuordnen sind. Einträge, die einem dieser beiden Kriterien entsprechen sind zu löschen.
Alte Geräte
Ausgesoftete Symbole bedeuten NICHT automatisch, dass Sie diese Einträge einfach löschen können/sollen! Sollten Sie in der Liste aber ein altes Gerät entdecken, dass Sie schon gar nicht mehr besitzen bzw. am PC betreiben, können Sie diesen Eintrag auch getrost löschen.
Sonstige
In einigen Fällen können sich noch in anderen Listen Einträge zu dem betreffenden Gerät befinden. Bei Druckern z.B. in der Liste “Drucker” und “Bildbearbeitungsgeräte”. Auch diese Einträge sind dann zu löschen. Hier ein Beispiel des Multifunktionsdruckers HP PSC 1500.
Sind alle Löscharbeiten abgeschlossen, können Sie den Gerätemanager schließen. Gehen Sie nun zum nächsten Schritt “Infcache löschen” über.
Schritt 2
Infcache löschen (Windows XP)
Erläuterung: Die Datei INFCACHE.1 beherrbergt Treiberinformationen zu allen bisher angeschlossenen Geräten. Der Infcache ist also die Treiberdatenbank von Windows XP. Ist während einer Treiberinstallation mal etwas schief gelaufen, oder konnte ein Gerät nicht korrekt erkannt werden, so befindet sich dieser Fehler quasi ebenfalls im Infcache. Deshalb sollte diese Datei in diesem Fall ebenfalls gelöscht werden.
–> Suche starten + Optionen festlegen
Rufen Sie die Windows-Suche auf (Start => Suchen). Wählen Sie im linken Bereich “Dateien und Ordner”. Geben Sie in das Suchfeld das Wort “infcache” (ohne Anführungsstriche) ein. Stellen Sie sicher, dass in der Auswahlliste “Suchen in” die Systempartition C: angezeigt wird. Öffnen Sie ganz unten den Punkt “Weitere Optionen”. Markieren Sie dort die ersten drei Optionen:
* Systemordner durchsuchen
* Versteckte Elemente durchsuchen
* Unterordner durchsuchen
Starten Sie nun die Suche mit einem Klick auf “Suchen”.
–> Infcache löschen
Es sollte nun mindestens eine INFCACHE-Datei gefunden worden sein. Diese befindet sich im Verzeichnis C:WindowsInf. Markieren Sie diese Datei, damit sie farbig unterlegt ist. Wenn mehrere INFCACHE.1 gefunden wurden, markieren Sie bitte auch die anderen davon. Halten Sie nun die SHIFT-Taste (Hochstelltaste) gedrückt, und drücken Sie dann einmal auf die Entf-Taste.
Diese Tastenkombination bewirkt, dass die Datei komplett gelöscht wird. Sprich, ohne Umwege über den Papierkorb. Kontrollieren Sie zur Vorsicht, ob sich die Datei INFCACHE.1 wirklich nicht im Papierkorb befindet.
In manchen Fällen lässt sich die Datei nicht löschen. Es erscheint dann eine entsprechende Fehlermeldung. In diesem Fall greift Windows gerade darauf zu, es handelt sich aber um eine temporäre Version, die Datei sollte beim nächsten Windowsstart dann nicht mehr vorhanden sein. Überprüfen Sie dies ggfs. durch einen Windows-Neustart.
Gehen Sie nun zum letzten Schritt “Netzteil-Reset” über.
Schritt 3
Netzteil-Reset
Erläuterung: In den Kondensatoren des Netzteils können sich im Laufe der Zeit überschüssige Ladungen ansammeln. Dies tritt vor allem dann auf, wenn der PC an einer Mehrfach-Steckdosenleiste zusammen mit anderen Geräten betrieben wird. Diese Ladungen können sich negativ auswirken, und verursachen zudem bei qualitativ eher schlechteren Netzteilen, dass z.B. USB-Geräte nicht mehr korrekt angesprochen bzw. erkannt werden. Durch einen Netzteil-Reset lassen sich diese überschüssigen Ladungen aus den Kondensatoren heraus holen.
Netzteil-Reset durchführen
Auf der Gehäuserückseite finden Sie (bei Towergehäusen) im oberen Bereich den Stromanschluss für das Netzteil. Außerdem ist in den meisten Fällen auch ein Kippschalter zu finden. Falls der PC noch eingeschaltet ist, fahren Sie Windows bitte herunter bzw. schalten Sie den PC / das Notebook aus.
- Kippschalter: Legen Sie den Kippschalter auf die Position 0. Bei Notebooks entnehmen Sie stattdessen den Akku.
- Netzkabel: Ziehen Sie das Netzkabel für die Stromversorgung ab.
- “Einschalten”: In diesem Zustand (abgezogenes Kabel, Kippschalter auf 0) drücken Sie nun vorne am Gehäuse auf den Einschaltknopf, als wollten Sie den PC / das NB einschalten. Halten Sie den Einschaltknopf für 15 Sekunden lang gedrückt.
Anschließend wieder das Netzkabel einstecken, den Kippschalter auf die Position 1 stellen und den PC / das NB wieder einschalten.
Abschluss
Wenn Sie alle Schritte durchgeführt haben, und der PC bzw. Windows wieder hochgefahren ist, können Sie mit der Treiberinstallation beginnen (sofern vorgesehen – einige Geräte wie USB-Sticks oder externe Festplatten benötigen keine weiteren Treiber). Sollten Sie die evt. bereits installierten Treiber/Software für das betreffende Gerät noch nicht deinstalliert haben, so tun Sie dies bitte jetzt.
Bei der Neuinstallation der mitgelieferten Software/Treiber (z.B. bei Drucker und Scanner) ist zu beachten, dass das Gerät erst während oder nach der Installation anzuschließen ist. Wenn Sie sich nicht sicher sind, gehen Sie bitte genau nach Bedienungsanleitung vor. Das betreffende Gerät sollte jetzt erkannt und die Treiber korrekt eingebunden werden.
Ich hoffe, dieses kleine Workaround konnte Ihnen bei der Problembeseitigung mit einem USB-Gerät weiterhelfen. Sollte das USB-Gerät nun trotzdem nicht erkannt oder damit nicht gearbeitet werden können, kann dies natürlich verschiedene Ursachen haben. Zum Beispiel veraltete Chipsatztreiber für das Mainboard, keine USB2-Unterstützung bei demselbigen, oder das Gerät kann auch schlichtweg einen Defekt haben. Wenden Sie sich in diesem Fall dann bitte an den Hersteller des Geräts respektive an den Hersteller Ihres Computers.